Jak przyśpieszyć komputer i laptop? Sposoby na optymalizację sprzętu i systemu
Spis treści:
- Czyszczenie wnętrza PC – pierwsza odpowiedź na pytanie „jak przyspieszyć komputer”
- Zrestartuj urządzenie/korzystaj z funkcji wyłącz
- Aktywacja profilu XMP
- Usuń niepotrzebne programy i pliki
- Aktualizacja sterowników
- Defragmentacja dysku HDD
- Ogranicz liczbę aplikacji, które uruchamiają się razem z systemem
- Zwiększ liczbę pamięci RAM
- Pamiętaj o aktualizacjach systemu operacyjnego
- Pozbądź się z komputera groźnego oprogramowania
- Usuń niepotrzebne toolbary z przeglądarki
- Zwolnij miejsce na dysku
Komputer Dell, komputer HP czy komputer Acer – choć są to urządzenia od różnych producentów, mają pewien punkt wspólny. Z biegiem czasu i korzystania z nich, ich działanie może ulec znacznemu spowolnieniu. W tym artykule dowiesz się o metodach, które pomogą w odpowiedzi na pytanie „jak przyspieszyć komputer”. Poniższe działania pozwolą przywrócić mu szybką pracę i błyskawiczne wczytywanie aplikacji i gier – poznaj sprawdzone metody.
Czyszczenie wnętrza PC – pierwsza odpowiedź na pytanie „jak przyspieszyć komputer”
Manualne czyszczenie komputera, choć może się wydawać błahostką, w wielu przypadkach przekłada się nie tylko na kulturę pracy, ale także samą wydajność. Komputer lub laptop, który w swoim wnętrzu zgromadził wiele kurzu i innych zabrudzeń, będzie nie tylko hałasował. Jeżeli Twój komputer się przegrzewa, to będzie to główny winowajca. Zgromadzony kurz przełoży się również na podniesienie temperatury podzespołów, co w skrajnych przypadkach może prowadzić do tzw. throttlingu termicznego.
Czym jest thermal throttling? Najprościej tłumacząc: jest to forma obrony przed uszkodzeniem CPU lub karty graficznej (choć zjawisko to nie jest ograniczone tylko do tych dwóch podzespołów). Poddany obciążeniu podzespół generuje więcej ciepła – jeżeli nie jest ono odprowadzane z układu, może uszkodzić go. Jeżeli zostanie wykryta zbyt wysoka temperatura, urządzenie wpada w throttling. Jego zadaniem jest obniżenie temperatury przez ograniczenie pracy zegara, co przekłada się na obniżenie wydajności podzespołu.
Kurz jest więc nie tylko wrogiem naszego układu oddechowego, ale także skutecznie może dławić potencjał odprowadzania ciepła z wnętrza PC. A podzespoły komputerowe generują go bardzo dużo – przykładowo, procesor pozbawiony układu chłodzenia nagrzewa się w przeciągu ułamka sekund. Warto jest nie tylko zainwestować w skuteczne chłodzenie, ale co jakiś czas usuwać z niego nadmiar kurzu.
A jeżeli zastanawiasz się, jak wyczyścić komputer z kurzu, to mamy na to odpowiedź!
Zrestartuj urządzenie/korzystaj z funkcji wyłącz
Prawdziwa plaga laptopów, choć sama funkcja Uśpij jest również obecna na komputerach. Wielu użytkowników traktuje ją jako podstawową metodę kończenia pracy z urządzeniem. Jest to jednak błędem, gdyż w ten sposób komputer nie może prawidłowo funkcjonować.
Ponowne uruchomienie laptopa lub komputera pozwala mu na wyczyszczenie pamięci RAM oraz plików tymczasowych, jak i uwolnienie zasobów systemowych spod obsługi poszczególnych aplikacji, które działają w tle. To szczególnie ważne, gdyż z reguły użytkownik nie dostrzega problemu (czyli samych programów działających w tle), ale dostrzega ich wpływ na pracę komputera. Zmiana tego nawyku w wielu przypadkach pomoże w przyspieszeniu pracy urządzenia.
Aktywacja profilu XMP
Niekiedy wolniejsza praca Twojego komputera może tkwić w tym, jak BIOS rozpoznaje jeden z Twoich podzespołów. Mowa tu rzecz jasna o kościach RAM i związanym z nimi profilem XMP (eXtreme Memory Profile). Korzystają z niego praktycznie wszystkie kości DDR3, DDR4 oraz DDR5. W skrócie jest to zestaw ustawień, który pozwala zwiększyć możliwości pracy kości, przez podniesienie parametrów (co może zostać śmiało określone jako OC).
Jeżeli Twoja płyta główna oraz procesor wspierają dane kości pamięci, ale wciąż komputer działa wolno, warto sprawdzić w BIOS-ie, czy profil XMP został aktywowany. Nie jest to skomplikowana operacja: z reguły sprowadza się do kilku kliknięć. Jeżeli tego nie dopilnujemy, kości będą pracować na standardowej specyfikacji, co uniemożliwi wykorzystanie ich całego potencjału. Jak aktywować XMP?
- Podczas uruchamiania komputera, szybko naciskaj klawisz Del, aby przejść do BIOS-u.
- Tu już wiele będzie zależeć od rodzaju płyty głównej, choć ogólna zasada będzie mniej więcej taka sama. W profilu Advanced odszukaj przycisk OC/Overclocking.
- Odszukaj Extreme Memory Profile(XMP) (w przypadku procesorów Ryzen opcja ta nazywa się DOCP)
- Aktywuj go wybierając Enabled.
- Zapisz ustawienia, komputer uruchomi się ponownie.
Usuń niepotrzebne programy i pliki
Brzmi trywialnie? Czyszczenie komputera warto jednak rozpocząć od najmniej absorbujących zadań, a do takich z pewnością należeć będzie uporządkowanie software’u. Traktowanie swojego urządzenia jako archiwum dla nieużywanych programów, jak i plików, które nie mają dla nas wartości, jest jedną z przyczyn wolniejszej pracy urządzenia. Pozbycie się śmieci może przełożyć się na szybsze uruchamianie oraz poprawę ogólnej wydajności. Szczególnie w najbardziej skrajnych przypadkach, gdy niepotrzebne pliki zajmują gigabajty przestrzeni.
Jeżeli przez lata nagromadzonych zostało wiele programów, ich manualne usuwanie może być żmudne. W sieci dostępnych jest jednak wiele programów, które umożliwiają usuwanie oprogramowania całymi partiami. Z pewnością będą wsparciem w zaprowadzaniu porządku na Twoim dysku.
Aktualizacja sterowników
Aktualizacja sterowników to ważny krok w utrzymaniu płynnego działania komputera i podłączonych urządzeń. Każde akcesorium, od klawiatury po drukarkę, potrzebuje sterownika – programu, który mówi komputerowi, jak współpracować z danym urządzeniem. Kiedy sterowniki są przestarzałe, mogą spowolnić działanie systemu lub nawet uniemożliwić poprawne funkcjonowanie sprzętu. Dlatego regularne aktualizacje są niezbędne, aby uniknąć frustracji i problemów z kompatybilnością.
Nie zapominaj również o bezpieczeństwie! Stare sterowniki mogą zawierać luki, które mogą być wykorzystywane przez hakerów. Utrzymując je w najnowszej wersji, nie tylko poprawiamy wydajność, ale także chronimy nasze dane przed zagrożeniami. Sprawdzanie aktualizacji można zrealizować łatwo przez Windows Update lub Menedżera urządzeń, a dla tych, którzy wolą automatyzację, dostępne są również programy do aktualizacji sterowników. Regularne dbanie o te elementy to inwestycja w stabilność i bezpieczeństwo naszego systemu.
Defragmentacja dysku HDD
Posiadasz klasycznego talerzowca? Choć ich era powoli przemija, wciąż pracują one w wielu komputerach. Warto w ich przypadku pamiętać o tym, że regularna defragmentacja dysku twardego może znacząco przyspieszyć działanie komputera. Z czasem dane na dysku stają się rozproszone, co utrudnia komputerowi ich odnalezienie. Defragmentacja to proces, który reorganizuje te dane, porządkując je w sposób umożliwiający szybszy dostęp. Można to porównać do układania książek na półce – kiedy są poukładane, łatwiej je znaleźć, a komputer działa sprawniej.
Defragmentacja dysku twardego jest ważna, choć dla wielu osób może stanowić przesadnie uciążliwą czynność. Jeżeli Twój dysk zapisany jest wieloma gigabajtami danych, sam proces może zajmować wiele czasu. W takim przypadku postaw na…
Dysk SSD – przyspieszenie pracy Twojego komputera
Jeżeli do tej pory zasiedziałeś się na dysku HHD, przesiadka na SSD będzie niczym przejście ze starego auta do pojazdu z salonu. I to takiego z wyższej półki! Solid State Drives (SSD) oferują znacznie szybszy dostęp do danych oraz wyższe prędkości transferu, co przekłada się na zauważalną poprawę ogólnej wydajności systemu. Dzięki braku ruchomych części, SSD działają ciszej i są bardziej odporne na uszkodzenia – kolejna duża zaleta tego podzespołu.
Inwestycja w dysk SSD to krok, który zdecydowanie się opłaca – i nie ma tu ani trochę przesady. Mowa tu nie tylko o szybszym uruchamianiu systemu, ale także błyskawicznym ładowaniu aplikacji i plików. Choć cena za gigabajt pamięci w przypadku SSD jest wyższa niż w przypadku tradycyjnych dysków HDD, korzyści płynące z ich używania, takie jak zwiększona responsywność i wydajność, sprawiają, że warto zainwestować w ten nowoczesny typ pamięci.
Ogranicz liczbę aplikacji, które uruchamiają się razem z systemem
Wiele zainstalowanych aplikacji lubi mieć niemiłą manierę uruchamiania się razem z systemem operacyjnym. Z czasem ich liczba może znacznie wzrosnąć, co może stanowić problem. Szczególnie w przypadku mniej wydajnych konfiguracji. Owszem, w wybranych przypadkach ma to sens, jak choćby Steam uruchamiający się razem z systemem u kogoś, kto lubi gaming. Problem, jednak gdy liczba takich programów urasta to bardzo dużej – jak dbać o komputer w tym przypadku? Po prostu ograniczając ich liczbę.
Jak sprawdzić wykaz programów, które uruchamiają się w tle? Jeżeli korzystasz z Windowsa, pomocny będzie tu Menedżer zadań.
- Naciśnij Ctrl + Shift + Esc lub Ctrl + Alt + Delete, po czym przejdź do Menedżera zadań.
- Wybierz zakładkę Uruchamianie.
- Na liście znajdziesz wykaz aplikacji, które uruchamiają się przy starcie systemu operacyjnego.
Uwaga!
Pamiętaj jednak, aby traktować tę listę poglądowo i nie wyłączać żadnego programu z niej. Może to doprowadzić do niestabilnej pracy całego systemu. Zamiast tego odszukaj na niej programy, których nie używasz regularnie i które nie stanowią integralnej części systemu (np. zweryfikuj ich nazwy i funkcje w Google). Z reguły będą to np. komunikatory, oprogramowanie do przechowywania danych w chmurze lub menedżery aktualizacji. Następnie zmodyfikuj ustawienia danego programu (w jego opcjach) lub usuń go z dysku.
Zwiększ liczbę pamięci RAM
Niewystarczająca liczba pamięci RAM może znacząco wpłynąć na szybkość działania komputera oraz jego zdolność do multitaskingu. Jeśli Twój system ma trudności z obsługą kilku aplikacji jednocześnie, warto rozważyć modernizację RAM-u. Dodatkowa pamięć pozwoli na płynniejsze działanie programów i zminimalizuje opóźnienia, co przekłada się na lepszą wydajność i responsywność komputera.
Inwestycja w większą ilość RAM-u to jeden z najprostszych i najbardziej efektywnych sposobów na poprawę wydajności systemu. Dzięki temu możesz bez problemu uruchamiać kilka aplikacji jednocześnie, co jest szczególnie przydatne w przypadku pracy z programami wymagającymi dużych zasobów, jak edytory wideo czy gry. Warto pamiętać, że dla podstawowych zadań wystarczające może być 8 GB RAM-u, jednak dla bardziej wymagających aplikacji (lub gier) zaleca się co najmniej 16 GB, co zapewni komfortową i bezproblemową pracę.
Pamiętaj o aktualizacjach systemu operacyjnego
Aktualizacje systemu operacyjnego są kluczowe dla poprawy szybkości działania komputera, ponieważ często naprawiają błędy, które mogą spowalniać jego wydajność. Te aktualizacje oprogramowania nie tylko zwiększają efektywność systemu, ale także zapewniają płynniejszą pracę. Dodatkowo, łatki zabezpieczeń dołączane do aktualizacji chronią urządzenie przed lukami, które mogą być wykorzystywane przez hakerów. Warto jednak pamiętać, że starsze urządzenia mogą mieć trudności z obsługą nowych funkcji wprowadzanych przez aktualizacje, dlatego przed ich zainstalowaniem warto sprawdzić wymagania systemowe.
Jeśli aktualizacje nie przynoszą oczekiwanych rezultatów, rozważ reinstalację systemu operacyjnego. Taki krok może pomóc w rozwiązaniu problemów z oprogramowaniem, usunięciu niepotrzebnych plików oraz poprawie ogólnej wydajności. Reinstalacja to sposób na "odświeżenie" systemu, co często przekłada się na zauważalne przyspieszenie działania komputera. A jak zresetować komputer do ustawień fabrycznych?
Decyzja o reinstalacji powinna być dobrze przemyślana, zwłaszcza jeśli korzystasz z wielu aplikacji lub masz ważne dane do zachowania. Regularne aktualizacje i dbałość o system mogą znacznie zmniejszyć potrzebę reinstalacji, ale w sytuacjach kryzysowych może to być najlepsze rozwiązanie.
Pozbądź się z komputera groźnego oprogramowania
Jeżeli Twój komputer jest zainfekowany, być może część jego mocy obliczeniowej jest marnotrawiona przez szkodliwe oprogramowanie. Malware, wirusy, a nawet koparki (jeżeli Twój PC stanie się np. częścią botnetu), mogą obciążać zarówno CPU, jak i pamięć komputera. Pozbywanie się tego niepożądanego software’u jest więc kluczowe w celu zapewnianie stabilnej i bezpiecznej pracy całego urządzenia.
Aby skutecznie chronić swoje urządzenie, warto korzystać z zaufanego oprogramowania antywirusowego, które regularnie przeprowadza kontrole bezpieczeństwa i usuwa złośliwe oprogramowanie. Takie działania nie tylko pomagają w wykrywaniu problemów, które mogą spowalniać działanie komputera, ale także chronią Twoje dane osobowe przed potencjalnymi zagrożeniami. W przypadku starszych urządzeń lub problemów z wydajnością, warto również rozważyć reinstalację systemu operacyjnego jako sposób na przywrócenie jego pierwotnej sprawności.
Usuń niepotrzebne toolbary z przeglądarki
Wszelkiej maści darmowe paski narzędzi do przeglądarki to idealny przykład tzw. oprogramowania bloatware. Chodzi tu o taki soft, który charakteryzuje się nadmierną zasobożernością, oferując niewiele w zamian. To jedna z cech łączących wszelkie toolbary, które najczęściej kojarzą się ze starszymi użytkownikami komputerów. Ich popularność bierze się stąd, że wiele programów instaluje się razem z toolbarami (jeżeli nie zostanie to odhaczone).
Najczęściej ich obecność jest zupełnie niepotrzebna. Paski narzędziowe zazwyczaj pojawiają się na górze okna przeglądarki i często oferują własne pole wyszukiwania. Ich odinstalowanie jest równie proste, jak w przypadku innych programów – wystarczy kilka kliknięć. Warto jednak zachować czujność podczas instalacji nowych aplikacji, ponieważ niektóre z nich mogą automatycznie dodawać paski narzędziowe do przeglądarki. Upewnij się, że odznaczasz odpowiednie pole wyboru, aby uniknąć niechcianych dodatków, które mogą spowolnić działanie Twojego komputera i zaśmiecić interfejs przeglądarki.
Zwolnij miejsce na dysku
Korzystając z niepodzielonego na partycje dysku, który dobija do limitu oferowanego miejsca, z pewnością dostrzeżesz wolniejsze działanie całego PC. Dzieje się tak dlatego, gdyż system nie ma dostatecznie dużo wolnej przestrzeni, aby pracować stabilnie. Rezultatem tego jest spowolnienie pracy całej jednostki, dłuższe otwieranie programów i gier, a w skrajnych przepadkach: nawet plików.
Zwolnienie przestrzeni dyskowej zapewni większą stabilność pracy systemu, co objawi się szybszym działaniem całego urządzenia. Najlepszą opcją będzie podzielenie dysku na partycje, gdzie wydzielisz miejsce tylko dla systemu operacyjnego.
Ważne!
Zawsze zapewnij więcej miejsca na partycji systemowej, niż jest to podane w specyfikacji systemu. Przykładowo Windows 10 wymaga 20 GB dla wersji 64-bit, natomiast w przypadku Windowsa 11 będzie to 64 GB. W obu przypadkach zaleca się jednak znacznie więcej: przykładowo dla Windowsa 10 najlepiej przypisać nawet 80 GB, natomiast dla „jedenastki” będzie to około 100-150 GB.
Jeżeli znasz inne, sprawdzone przez siebie sposoby na to jak przyspieszyć komputer – podziel się nimi z nami (i innymi użytkownikami) w sekcji komentarzy! Ważną kwestią jest też to, jak zapobiegać awariom komputera – sprawdź, co możemy Ci w tej kwestii podpowiedzieć.
Znajdziesz w Morele
Laptopy gamingowe - rx 7600 - Laptopy Asus - Laptopy LG - HP Laptopy


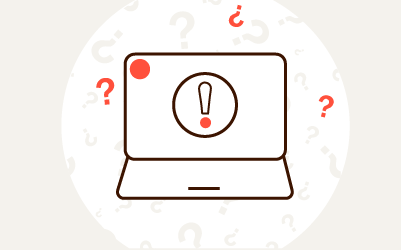

Komentarze (0)